5.1 Synthèse des moyens de communication
Pour vous aider à bien utiliser les différents moyens de communication avec le Service, voici un petit récapitulatif :
- Courrier postal : pour les bénéficiaires (envoi des horaires, factures et informations).
- Mail : pour les communications officielles du Service vers le personnel et échanges avec les A.S.
- Messagerie de l’appli GapMobile (elle remplace les sms traditionnels) : pour transmettre des infos à votre A.S. (travaux sur la route, pouvez-vous me contacter pour le bénéficiaire X, etc.).
- Téléphones (fixe et gsm de permanence) de l’accueil de 12h30 à 16h30 : pour les portes de bois, sujets urgents (accident de travail, etc.), ainsi que pour les weekends.
5.2 GapMobile
5.2.1 Introduction
GapMobile c’est quoi et l’objetcif
L’application Gap Mobile diminuera votre charge de travail administratif, vous aurez accès à votre horaire à tout moment et en temps réel.
Cette application remplace :
- Le F.54.
- Les nombreuses fiches bénéficiaires.
- Le calcul des kilomètres missions et courses.
- Les demandes de congé/maladie.
- La messagerie sms.
- Votre GPS.
Cette application ne remplace pas :
- Le calcul des kms A/R domicile-lieu de travail.
- La réception d’argent en liquide et/ou les cartes bancaires.
- Le dépôt des déchets à la déchetterie.
- La remise des tickets parking.
- La remise du certificat médical original dans les 48h.
Elle est également pratique pour le Service : des pointages simplifiés, une communication instantanée avec vous.
Aperçu des différents points de menu :
- Agenda.
- Pointage.
- Message.
- Congés.
- Compteur.
- Urgence.
Respect de la vie privée :
Il existe deux modes de connexion (indiqués dans le bandeau au-dessus) :
- Le mode « privé » : géolocalisation activée ou non activée.
- Le mode « prestation client » : ce mode n'active la géolocalisation automatiquement que lorsqu'on encode un pointage.
Hors connexion : l’application est accessible même offline (ex : manque de réseau dans les villages).
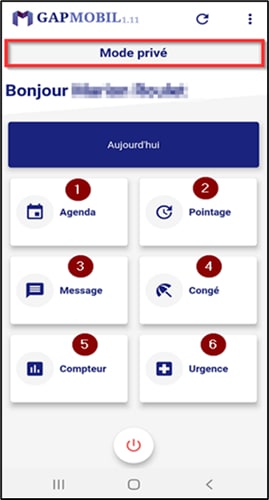
Dès qu’on récupère du réseau, la synchronisation se fait.
Avant toute chose retenez bien qu’avant votre première prestation de la journée, il faut démarrer les données mobiles (pas de souci pour utiliser le WIFI chez vous) ET la géolocalisation !
Vous constaterez que l’application utilise le terme de « client » en lieu et place de « bénéficiaire ». N’hésitez pas à solliciter la flèche, tournant sur elle-même en haut à droite, pour mettre à jour l’appli.
Les documents pour la réception d’argent en liquide et/ou les cartes bancaires, le dépôt de déchets à la déchetterie et la remise de vos tickets de parking (pour l’hôpital, prestation en centre-ville, etc.) seront toujours d’application.
Dans un premier temps, l’application ne permet pas de calculer vos déplacements « Aller-Retour/Domicile-Lieu de travail ». Par conséquent, nous allons continuer le système des feuilles à remettre au Service pour le calcul de votre paie.
5.2.2 Détail des points de menu de l’application
5.2.2.1 Agenda
C’est dans ce point de menu que vous pouvez consulter votre horaire et également déclarer vos prestations (scanner/pointer).
L'agenda se présente sous forme de liste.
S'il y a un changement dans l'agenda, des notifications arrivent dans l'application et l'agenda est automatiquement adapté.
N’hésitez pas à solliciter la flèche, tournant sur elle-même en haut à droite, pour mettre à jour l’appli  .
.
Si votre horaire n’apparait pas, cliquez sur les 3 petits points en haut à droite, à côté de la flèche qui tourne et séletcionnez « Synchronisation ».
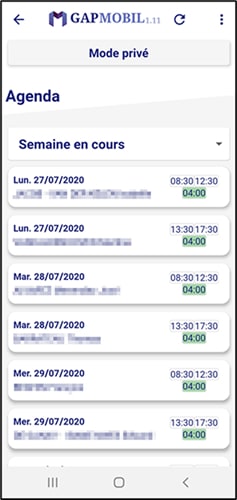
Vous pouvez choisir la vue de l'agenda que vous souhaitez (jour, semaine, mois).
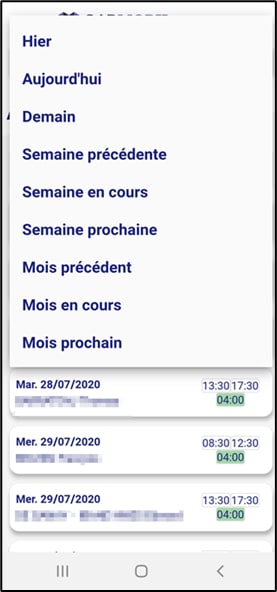
Lorsqu'on clique sur une prestation, on a accès à de nombreux détails :
- L'horaire.
- La localisation précise en cliquant sur
 (l’appli vous proposera de l'ouvrir avec Google Maps ou Waze, au choix).
(l’appli vous proposera de l'ouvrir avec Google Maps ou Waze, au choix). - Toutes les informations de bases du bénéficiaire, en cliquant sur
 : N° de dossier, Nom, Prénom, adresse, commentaire (emplacement du QR code par exemple, boite à clé…).
: N° de dossier, Nom, Prénom, adresse, commentaire (emplacement du QR code par exemple, boite à clé…). - Les pointages. Avec l’icône
 pour scanner le début et la fin de la prestation.
pour scanner le début et la fin de la prestation. - Les commentaires vous permettant d’indiquer des informations concernant le début ou la fin de prestations en cas d’absence du QR code.
- Remarques.
- Documents.
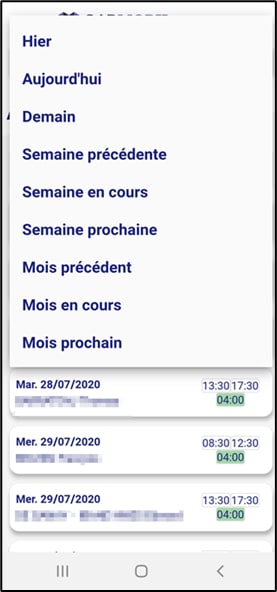
Dans la partie « Documents » vous trouverez des documents partagés par votre A.S.
Il s’agira principalement des fiches infos, élaborées au cours des visites à domicile des A.S., et de vos réunions de service.
Comment déclarer ses prestations ?
Afin de limiter les erreurs, il n'est possible de pointer que si l'on est sur une prestation prévue dans la journée.
ATTENTION : il est impossible de pointer si la prestation du matin et celle de l'après-midi ont été interverties. Vous devez impérativement suivre l’horaire prévu. N’oubliez pas de mettre à jour votre horaire en cliquant sur  avant chaque prestation.
avant chaque prestation.
Si vous avez besoin, pour une raison ou une autre, d’intervertir des prestations, il faudra absolument que le bureau en soit informé et fasse le changement dans GapTime SQL pour permettre le pointage.
On ne peut déclarer une prestation que si la précédente a été pointée.
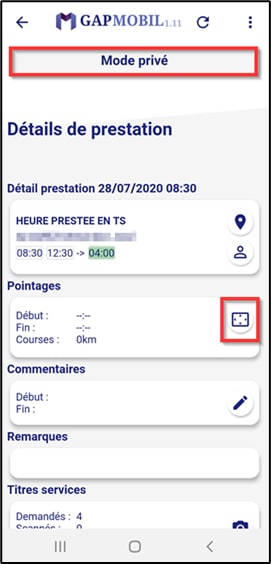
Les aller-retour domicile-bénéficiaire ne sont pas comptabilisés par l’application, vous devez continuer à les indiquer sur le F54.
!!!! Ne jamais cliquer sur démarrer déplacement (retour domicile) !!!!
Situation 1 – « Je me rends chez mon premier bénéficiaire »
Vous vous rendez chez votre premier bénéficiaire (n’oubliez pas de vérifier votre horaire avant de partir et d’indiquer vos kilomètres sur le document prévu à cet effet).
Lorsque vous arrivez chez votre premier bénéficiaire, vous prenez votre téléphone, cliquez sur l’application GapMobile et sur l’onglet agenda.
- Vous cliquez sur le nom du bénéficiaire ;
2. Vous cliquez sur le sigle ;
;
3. Vous cliquez sur « démarrer la prestation » et cliquez sur valider ;
4. L’appareil photo s’ouvre :
➔ s’il y a un code QR chez le bénéficiaire, vous approchez votre téléphone du code;
➔ s’il n’y a pas de code QR vous cliquez sur « absence de pointage » et vous indiquez un commentaire, en expliquant qu’il n’y avait pas de code.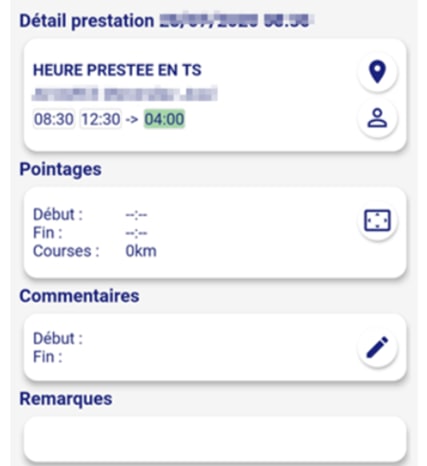
5. Lorsque votre prestation est terminée, vous prenez votre téléphone, vous cliquez sur l’application GapMobile et sur l’agenda. Vous cliquez sur le nom du bénéficiaire et vous cliquez sur le sigle .
.
6. Vous cliquez sur « démarrer la mobilité » (le nom du bénéficiaire suivant apparait) et vous cliquez sur valider.
7. L’appareil photo s’ouvre, vous scannez le code ou cliquez sur absence de pointage s’il n’y en a pas.
Situation 2 - « Je vais faire des courses »
1. Lorsque vous avez scanné le code QR chez le bénéficiaire, un caddy apparait en dessous du sigle  .
.
2. Si vous devez faire des courses, cliquez sur le « caddy » et vous cliquez sur « démarrez les courses », vous partez faire vos courses ;
3. Lorsque les courses sont terminées et que vous êtes arrivé chez le bénéficiaire, vous retournez dans votre agenda, recherchez le nom du bénéficiaire, vous cliquez sur le caddy et séletcionnez « retour client ».
Situation 3 - « Je suis à pieds»
Lorsque vous effetcuez vos prestations à pieds, les kilomètres ne vous sont pas remboursés.
1. Vous cliquez sur le nom du bénéficiaire.
2. Vous cliquez sur le sigle  .
.
3. Vous cliquez sur « démarrer la prestation » et cliquez sur valider.
4. L’appareil photo s’ouvre.
➔ s’il y a un code QR chez le bénéficiaire, vous approchez votre téléphone du code ;
➔ s’il n’y a pas de code QR vous cliquez sur absence de pointage et vous laissez un commentaire expliquant qu’il n’y avait pas de code.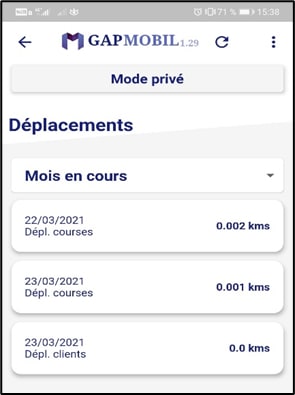
5. Lorsque votre prestation est terminée, vous prenez votre téléphone, vous cliquez sur l’application GapMobile et sur l’agenda. Vous cliquez sur le nom du bénéficiaire et vous cliquez sur le sigle  .
.
6. Vous cliquez sur « terminer la prestation » et ensuite sur valider.
7. L’appareil photo s’ouvre, vous scannez le code ou cliquez sur absence de pointage s’il n’y en a pas.
Situation 4 - « Je finis ma journée »
- Lorsque votre dernière prestation est terminée, vous prenez votre téléphone, vous cliquez sur l’application GapMobile et sur l’agenda. Vous cliquez sur le nom du bénéficiaire et vous cliquez sur le sigle.
2. Vous cliquez sur « terminer la journée » et vous cliquez sur valider.
3. L’appareil photo s’ouvre, vous scannez le code ou cliquez sur absence de pointage s’il n’y en a pas.
!!! Commentaires !!!
Si vous devez indiquer un commentaire pour la fin de la prestation, vous devez le faire avant de scanner le code ou « absence de pointage »; lorsque la prestation est terminée, vous ne pouvez plus ajouter de commentaire.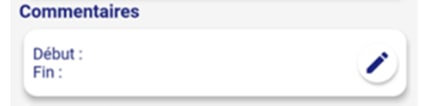
Situation 5 – « Je vais à un cours de perfetcionnement, en réunion ou à la visite médicale »
Lorsque vous arrivez au cours de perfetcionnement, en réunion ou à la visite médicale, vous prenez votre téléphone, cliquez sur l’application GapMobile et sur l’onglet agenda.
1. Vous cliquez sur la prestation (cours de perfetcionnement/réunion/visite médicale).
2. Vous cliquez sur le sigle  .
.
3. Vous cliquez sur « démarrer la prestation » et cliquez sur valider.
4. L’appareil photo s’ouvre : le formateur ou l’assistant(e) social(e) est en possession du QR code. !!! lors de la visite médicale, il n’y a pas de code, vous vous cliquez sur absence de pointage.
5. Lorsque la formation, la réunion ou la visite médicale est terminée, vous prenez votre téléphone, vous cliquez sur l’application GapMobile et sur l’agenda.
Vous cliquez sur la prestation et vous cliquez sur le sigle  .
.
6. Vous cliquez sur :
o Vous avez une prestation après : « démarrer la mobilité » (le nom du bénéficiaire suivant apparait) et vous cliquez sur valider.
o Votre journée est terminée : « terminer la journée ».
7. L’appareil photo s’ouvre, vous scannez le code ou cliquez sur absence de pointage s’il n’y en a pas (comme à la visite médicale)
5.2.2.2. Pointage
Ce menu permet de consulter tous les pointages réalisés. Il se présente sous forme de liste. Ce menu a un but purement informatif.
Tout comme pour l'agenda, vous pouvez choisir pour quelle période vous souhaitez l'afficher.
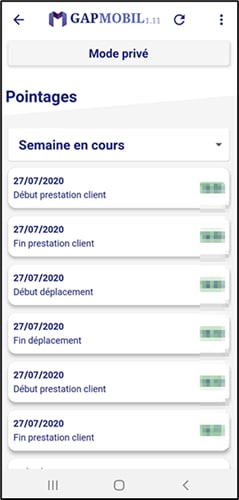
Un autre emplacement à but informatif se trouve dans les 3 petits points en haut à droite, vous pourrez y-retrouver un récapitulatif de vos déplacements.
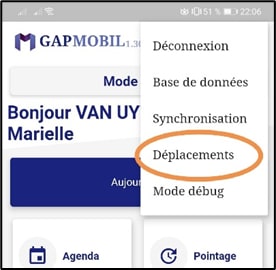
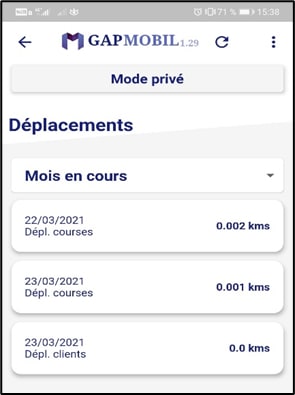
5.2.2.3. Message
Il est possible d'envoyer un message au bureau, visible par tous les utilisateurs GapTime.
Des messages prédéfinis seront proposés.
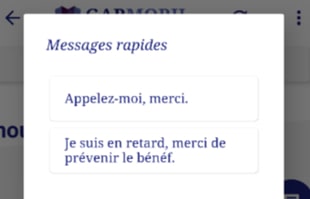
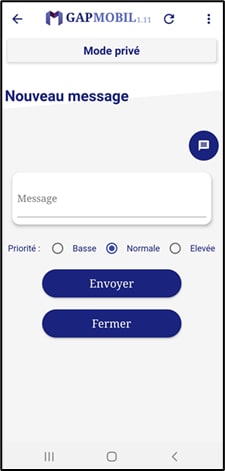
5.2.2.4. Congé et incapacité
Fini les demandes de congés/récup qui s’égarent ! Dorénavant, vous devez envoyer vos demandes de congés et/ou de récup via l’application.
Dans la rubrique "congés", vous pourrez choisir le type de congé : un jour entier ou demi-jour (le matin ou l'après-midi), ou en heures. C'est aussi valable pour les récupérations.
Vous aurez également la possibilité de déclarer une maladie ou un accident de travail par cette rubrique.
Attention ! Vous devrez prendre au préalable une photo de votre certificat médical afin de le mettre en pièce jointe.
Il sera toujours obligatoire de remettre l'original de votre certificat médical au Service dans les 48 heures afin que votre paie soit validée.
Une fois la demande envoyée, il n’est plus possible de la modifier (erreur de date, d’heure, etc.), il faudra introduire une nouvelle demande et indiquer en commentaire que la nouvelle demande annule une précédente.
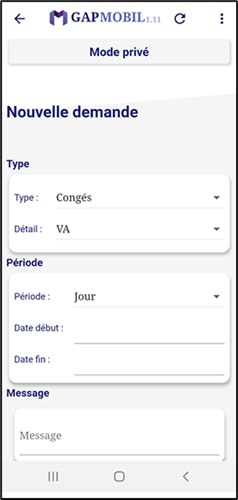
Après l’envoi, vous pourrez vérifier le statut de votre demande : Non lu, approuvé V ou non X.
Dans l’exemple, la demande n’est pas lue. 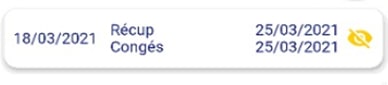
5.2.2.5. Compteurs
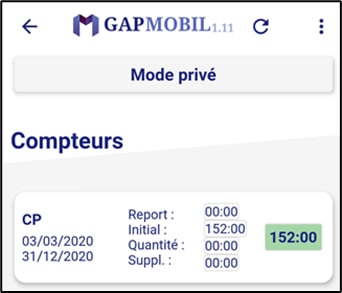 Ici se trouve le compteur de vacances ou tout autre compteur configuré dans Gap.
Ici se trouve le compteur de vacances ou tout autre compteur configuré dans Gap.
Fonction indisponible pour le moment
5.2.2.6. Urgence
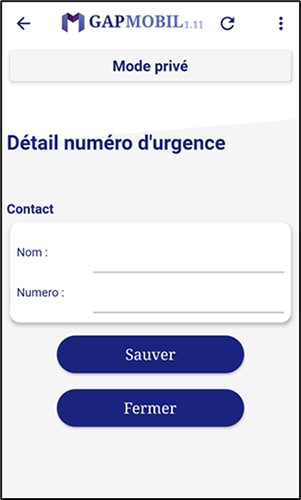
Par exemple le numéro du Service, de son assistant(e) social(e) et des secours.
Une fois encodé, vous pouvez passer l’appel depuis l’application sans devoir chercher le numéro dans vos contacts.
5.3 Smartphone
Mme Marielle Van Uytvanck
0474/89.11.62
Cette adresse e-mail est protégée contre les robots spammeurs. Vous devez activer le JavaScript pour la visualiser.
M. Christopher Sap
0478/18.05.98
Cette adresse e-mail est protégée contre les robots spammeurs. Vous devez activer le JavaScript pour la visualiser.
Les icônes utiles pour le Service.
Ce smartphone servira de moyen de communication entre vous et le Service.
Voici les applications qui pourront et/ou vous seront utiles :
Outlook – Application de messagerie par e-mail.
Office – Application de gestion des fichiers reçus et création de fichiers.
WhatsApp – Application de messagerie instantanée.
Waze – Application GPS.
Zoom – Application pour les réunions en visioconférence.
Quick support – Application de prise de contrôle à distance pour pouvoir vous aider en cas de souci lors de la manipulation du smartphone.
Toutes ces applications ont été installées et configurées par le Service. Cependant, vous avez également deux petites choses à faire. Vous devez encoder le numéro de téléphone de votre A.S. et configurer votre messagerie vocale en composant le 5555 (le 1230 pour celles qui étaient en test) et en utilisant votre voix la plus mélodieuse .
Maintenant, voyons ensemble comment utiliser ces applications ;
Présentation de l’écran des connetcions et options
En glissant le doigt de haut en bas, apparaîtra l’écran reprenant les différentes connexions et options de votre téléphone.
Pour accéder à la deuxième partie, glissez le doigt de droite à gauche.
Sur cet écran vous pourrez activez le Wifi (à la maison, au bureau, etc.) ou vos données mobiles (en déplacement et au domicile des bénéficiaires). C’est également là que vous mettrez votre téléphone sur vibreur, silencieux ou en mode sonore, et activez la localisation (Position) quand vous avez besoin du GPS.
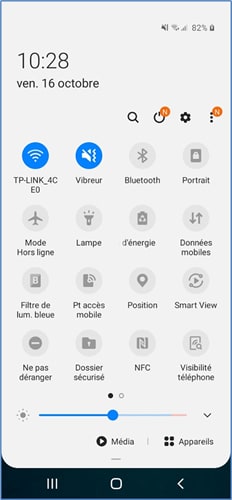
5.3.1 Outlook
Application message par e-mail
 Outlook est probablement déjà votre application personnelle pour gérer vos mails. Vous y trouverez une boîte de réception, une boîte pour les éléments envoyés, supprimés, etc.
Outlook est probablement déjà votre application personnelle pour gérer vos mails. Vous y trouverez une boîte de réception, une boîte pour les éléments envoyés, supprimés, etc.
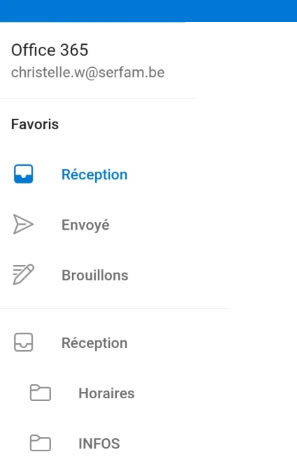
Il vous est même possible, et même fortement conseillé, de trier vos e-mails régulièrement. Pour vous y aider, voici quelques exemples de sous-dossiers à créer dans votre boite de réception :
- Horaires – Pour y conserver vos horaires et changement d’horaires des semaines précédentes.
- Infos – Pour y conserver les mails importants de certains bénéficiaires, les nouvelles procédures Covid, etc.
- Mes collègues – Pour y conserver vos échanges avec vos collègues, il vous est même possible de refaire des sous-dossiers, par collègue par exemple.
- Mon AS – Pour y conserver vos échanges avec votre/vos assistante(s) sociale(s).
- Samsung & Cie – Pour y mettre tous les mails reçus de Samsung, My Analytics, etc.
- N’oubliez pas de vérifier de temps en temps la boîte "courriers indésirables", certains mails peuvent s’y perdre.
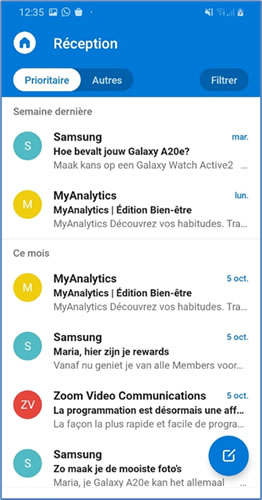
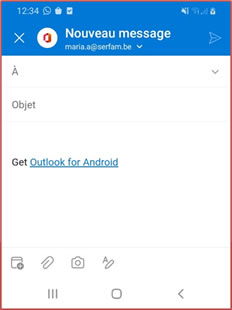
5.3.2 Office
Application de gestion des fichiers reçus et création de fichiers
 L’adresse e-mail créée par le Service à votre attention est munie de l’Office 365. Celui-ci vous donne accès à l’utilisation de l’Office sur smartphone, tablette et ordinateur. Lorsque vous ouvrirez un mail contenant un document, celui-ci ira se stocker dans votre appli Office pour que vous puissiez y avoir accès sans devoir le rechercher dans tous vos e-mails.
L’adresse e-mail créée par le Service à votre attention est munie de l’Office 365. Celui-ci vous donne accès à l’utilisation de l’Office sur smartphone, tablette et ordinateur. Lorsque vous ouvrirez un mail contenant un document, celui-ci ira se stocker dans votre appli Office pour que vous puissiez y avoir accès sans devoir le rechercher dans tous vos e-mails.
Si vous avez besoin de créer un document Word, Excel, Powerpoint, ou autre (voir liste à gauche), cela est possible également.
Cette appli vous permet également d’ouvrir des fichiers PDF, ce qui est le format utilisé pour vos horaires.
Il existe aussi l’application OneDrive mais j’avoue avoir un faible pour Office, l’ouverture des documents y est plus facile.
5.3.3 WhatsApp et Skype
Applications de messagerie instantanée
 Là aussi, il s’agit très probablement d’application que vous utilisez sur votre téléphone privé.
Là aussi, il s’agit très probablement d’application que vous utilisez sur votre téléphone privé.
Certaines assistantes sociales utilisent ces applications afin de communiquer rapidement avec leur équipe. Pour celles d’entre vous qui ne connaissent pas, vous verrez que l’application est aussi facile que l'envoi de sms mais, avec le côté pratique de Messenger pour ce qui est de la création de groupes de discussion et du partage de fichiers en tout genre. N’oubliez pas que pour pouvoir converser avec quelqu’un, il faut que son numéro de téléphone soit encodé dans le répertoire de votre téléphone.
5.3.4 Waze
Application GPS
 Fini de se perdre dans les méandres des petits villages ou du centre-ville.
Fini de se perdre dans les méandres des petits villages ou du centre-ville.
Vous êtes maintenant équipées d’un GPS. Pour cette application vous aurez besoin d’activer la géolocalisation. Si vous activez également les données mobiles, les données seront plus précises car cela prendra en compte également les embouteillages (et radars) signalés par les autres utilisateurs de cette appli.
Vous pourrez y encoder vos adresses favorites, telles que votre domicile, le Service, les locaux pour réunions, etc.
5.3.5 Quick Support
Application de prise de contrôle à distance
 Quick support est la version mobile de TeamViewer qui est une application de prise de contrôle à distance d’un appareil.
Quick support est la version mobile de TeamViewer qui est une application de prise de contrôle à distance d’un appareil.
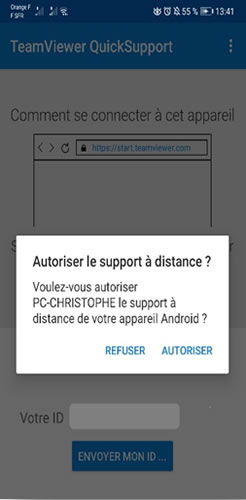
Pour cela, il faudra démarrer l’appli en cliquant dessus, donner à la personne qui vous aide « votre ID ». Si elle ne l’a pas (vous verrez apparaître le genre de message que vous voyez sur la gauche), il est également possible que l’appli vous demande d’accepter certains paramètres. Pas de panique ! Vous cliquez sur l’activation proposée.
Vous cliquez sur « Autoriser » et nous verrons à distance ce qui se passe sur votre écran.
5.3.6 Office 365
 Boîte à outils administratifs complète
Boîte à outils administratifs complète
Comme je vous le disais plus haut, votre adresse mail professionnelle vous donne accès à l’utilisation de l’Office 365 sur smartphone, tablette et ordinateur.
Je vais maintenant vous montrer comment cela se présente sur l’Internet donc sur tablette et ordinateur.
Aller sur la page internet de votre Office 365 vous permettra notamment de gérer les sous-dossiers de votre boîte mail.
Pour y accéder vous aurez besoin de votre adresse mail et du mot de passe que nous vous avons généré (et que vous êtes libre de modifier).
Si vous ne vous souvenez pas de votre mot de passe ou que vous l’avez perdu, n’hésitez pas à prendre contact avec le Service, nous pourrons vous en créer un nouveau.
Connexion à votre profil
Site internet : https://www.office.com
Entrez votre adresse mail et votre mot de passe et vous arriverez sur cette page.
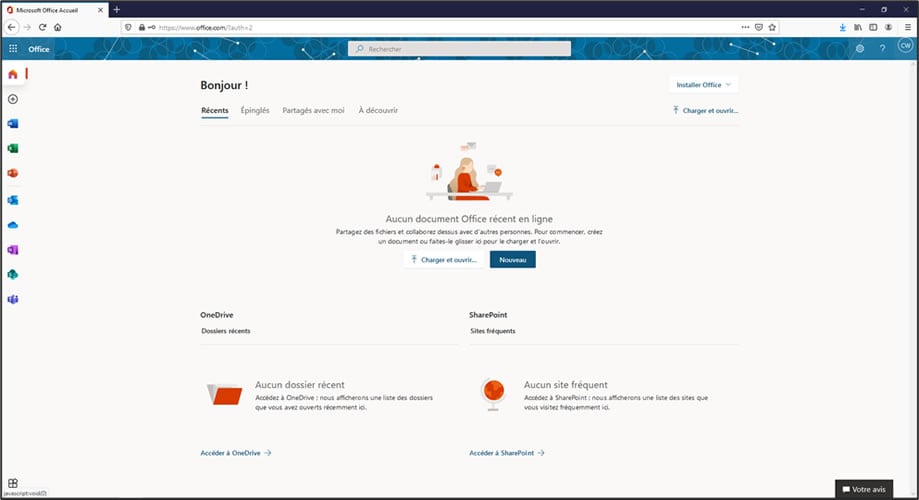
Contenu de la page
A gauche de l’écran, vous trouverez toutes les applications accessibles grâce à votre adresse mail, à savoir :
![]() Word – Traitement de texte.
Word – Traitement de texte.![]() Excel - Tableur.
Excel - Tableur.![]() Powerpoint – Outil de présentation.
Powerpoint – Outil de présentation.![]() Outlook – Boite mail.
Outlook – Boite mail.![]() OneDrive – Stockage de vos documents et fichiers (vous pouvez y créer des dossiers comme sur le disque dur de votre pc mais vos documents seront sauvegardés sur le Cloud de Microsoft afin de pouvoir les récupérer via n’importe quel smartphone, tablette ou pc).
OneDrive – Stockage de vos documents et fichiers (vous pouvez y créer des dossiers comme sur le disque dur de votre pc mais vos documents seront sauvegardés sur le Cloud de Microsoft afin de pouvoir les récupérer via n’importe quel smartphone, tablette ou pc).![]() OneNote – Pour la prise de note.
OneNote – Pour la prise de note.![]() SharePoint – Zone de partage interne à l’entreprise – Non utilisé.
SharePoint – Zone de partage interne à l’entreprise – Non utilisé.![]() Teams - Application de messagerie, à la fois un Messenger et Zoom mais prend beaucoup plus de bande passante sur internet – Non utilisé.
Teams - Application de messagerie, à la fois un Messenger et Zoom mais prend beaucoup plus de bande passante sur internet – Non utilisé.
En haut à droite, vous trouverez l’écrou qui représente la zone des paramètres, l’aide de Microsoft et vos initiales entourées. Dans cette zone vous pourrez personnaliser votre profil. 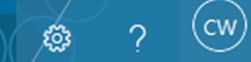
Gestion de votre boÎte mail
Je vous le disais, c’est ici que vous pourrez gérer les sous-dossiers de votre boîte mail.
Imaginons que vous voulez créer le dossier « Diretcion ».
Cliquez droit sur Boîte de réception et séletcionnez "Créer un sous-dossier".
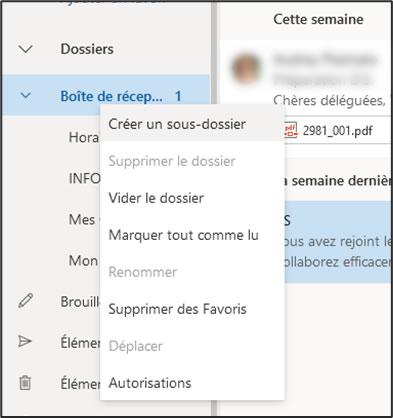
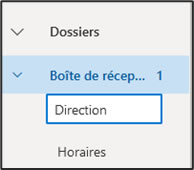
Une zone blanche apparaîtra dans laquelle vous indiquerez le nom du nouveau dossier. Confirmez en appuyant sur "Enter" et le nouveau dossier sera créé.
Pour classer vos mails, il vous suffit de cliquer gauche avec votre souris et de les faire glisser dans le dossier de votre choix. Vous pouvez également cliquer droit, choisir « Déplacer », ensuite « Déplacer vers un autre dossier ».
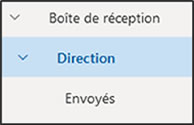
5.3.7 Premiers secours FICR et le 112
 Applis d’aide de secours - Appli « Premiers secours FICR »
Applis d’aide de secours - Appli « Premiers secours FICR »
Les premiers secours, partout avec vous, sur votre smartphone !
Bien sûr, une application ne remplacera jamais une formation et ses nombreuses mises en situation.
Mais elle se présente comme un mémo utile à avoir sous la main et à consulter régulièrement, par exemple dans les transports en commun ou chez vous dans votre fauteuil, afin d’être prêt(e) à réagir le plus adéquatement possible une fois que le problème survient et de se rappeler les règles essentielles d’intervention.
Appli « 112 »
 Le principal atout de l'app 112 BE est que vous ne devez plus mémoriser les numéros d’urgence et que vous ne risquez donc pas non plus de les oublier si vous êtes paniqué.
Le principal atout de l'app 112 BE est que vous ne devez plus mémoriser les numéros d’urgence et que vous ne risquez donc pas non plus de les oublier si vous êtes paniqué.
Il vous suffit de cliquer sur l'icône des pompiers, de l'ambulance ou de la police, en fonction des secours dont vous avez besoin.
Si vous avez besoin de plus d'un service en même temps, par exemple l'ambulance et la police, il est préférable de choisir "ambulance ou pompiers" en cas d'urgence médicale.
Même si vous faites le mauvais choix, l'opérateur vous aidera toujours.
Grâce à cette appli et à la géolocalisation, les centrales d'urgence peuvent vous retrouver plus facilement.
Par exemple, lorsque vous vous trouvez dans un endroit isolé, au milieu d'une forêt ou sur un réseau compliqué d'autoroutes, vous pourriez avoir du mal à indiquer votre localisation exacte.